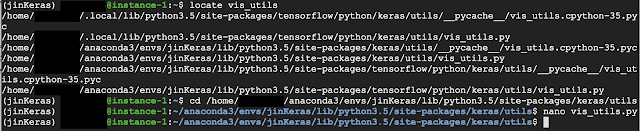[Android] Kotlin Scope functions:let, run, with, apply, and also
1. apply Object reference : this 返回值 : 作用域函數內部對象 ( this )。 適用情境 : 初始化對象。當你需要在創建或在不改變對象參考的情況下對其進行設置時。 val person = Person().apply { name = "Bella" age = 18 } println(person) 2. let Object reference : it 返回值 : 作用域函數最後一行的結果。 適用情境 : 適用於非空檢查或轉換。 當需要執行一些操作並返回一個值,或者需要執行非空檢查(通常與 ?. 一起使用)時。 val length = person?.let { println(it. name) } 3. also Object reference : it 返回值 : 作用域函數內部對象 ( it )。 適用情境 : 當你想在對象上執行額外的操作但不改變它時。 val person = Person().also { println("Created person with name: ${it.name}") } 4. run Object reference: this 返回值 : 作用域函數最後一行的結果。 適用情境 : 執行某個代碼塊,並返回代碼塊的結果。在一個對象上執行一系列操作並返回結果,或多組操作包裝在一個代碼塊中並返回最終值時。 val person = Person() val greeting = person.run { "Hello, my name is $name" } 5. wit...